If you’re experiencing connection issues, please see this guide
If you have installed FileZilla recently it is important you read this post.
1. Download and install FileZilla.
2. Locate the FTP details you’ll need to connect to the server. These are:
- FTP Username (This can be different or shorter than your control panel username).
- FTP Password (This is by default the same as your control panel password but if modified will be different).
- FTP Host name (This is the server/host name on which your account resides).
The main FTP account details were sent with your welcome email after signup but you can also find these details from within the control panel by navigating to FTP/User Account > FTP User as shown below. You can also reset your FTP Password from the same location or by following these FTP password reset instructions
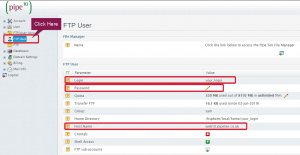
3. Enter this information into the quick connect tool bar, the server port box can be left blank as the default port is 21.

4. After a successful connection a list of files and directories on the server will appear on the right hand side of the main window.
5. Your local computer files are located on the left side of the main window.
6. You can now upload and download using FileZilla and there are three different methods to choose from:
-
- Transfer a single file by double-clicking the file in the left window pane and it will then enter the transfer queue to start uploading automatically.
- Transfer single/multiple files or directories by selecting the file(s)/directory(s) and right-click them, you can then click on upload/download in the pop-up menu.
- Transfer files using drag and drop between the left and right hand window panes. Simply select the file(s) or directory(s) and drop them on the other side.
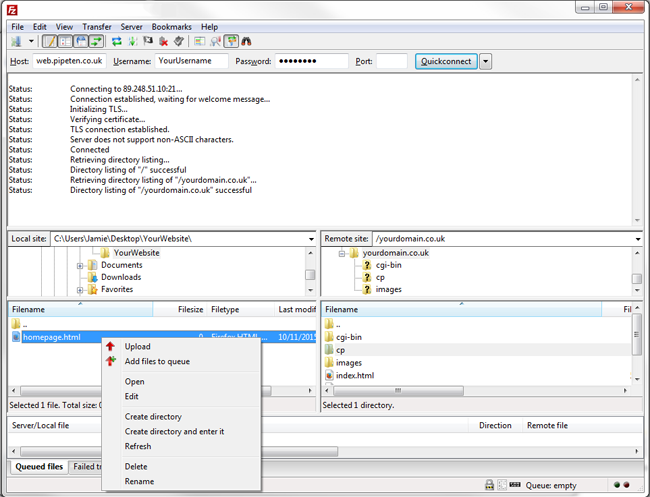
7. Once you have finished your session click on ‘Server’ then ‘Disconnect’ in the top menu or press Ctrl+D.
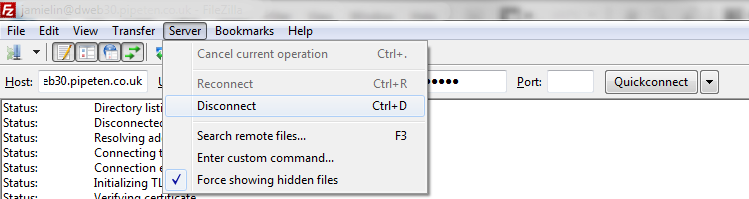
Note: This is purely for the “quick-connect” process. For full setup of FileZilla, support with FileZilla products or for more information please view the FileZilla FAQ page or the FileZilla homepage.
Problems: If you are having timeouts or hanging whilst trying to connect to a Pipe Ten server via FTP with FileZilla please see our guide on FileZilla Active/Passive FTP settings.
FTP sub-accounts can also be created to limit FTP users to specific directories and paths.

Classification: Public
Last saved: 2023/02/07 at 14:16 by Jamie
