How to export email from Mac Mail
-
- You first need to open Mail on your Mac by clicking on the icon in your dock or navigating to Applications > Mail.
- Select the mail folders you would like to export in the left hand column. (Hold down ‘Shift’ to select multiple folders).
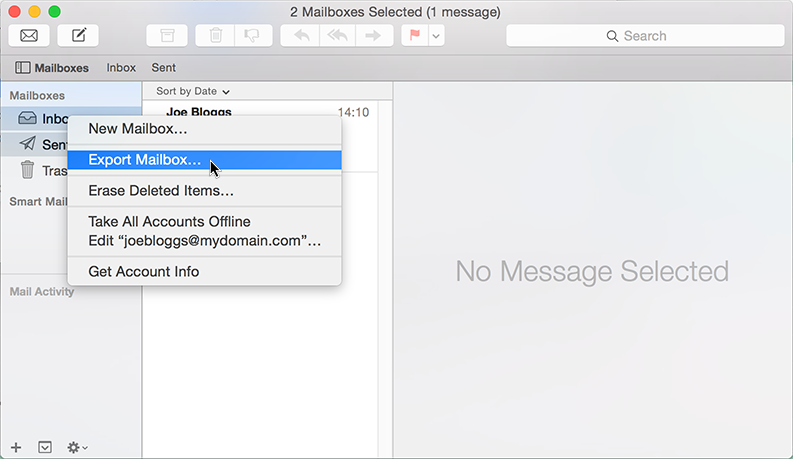
- Right click while hovering over one of your selected folders and choose ‘Export Mailbox…’
- Navigate to where you would like your exported folders to reside on your computer in the next window that appears and click ‘Choose’.
- You will now have the mail folders exported in .mbox format on your computer.
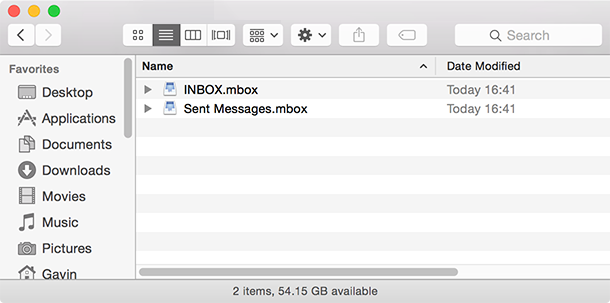
Backing up your emails, calendar, tasks, and contacts in Outlook 2013
-
- Within Outlook top left, click File, Open & Export, Import/Export.
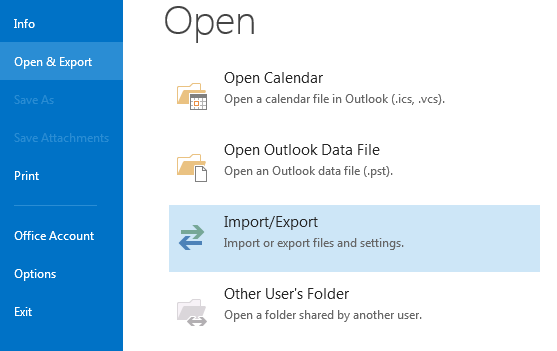
- You will now be presented with a new window. Ensure that Export to file is selected and click next.
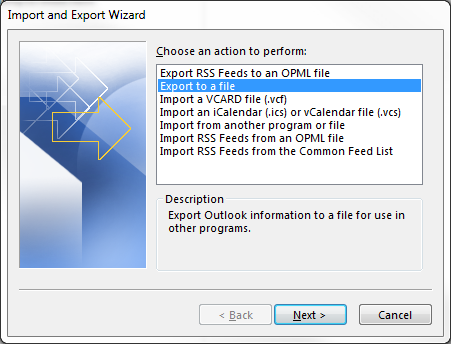
- Select Outlook Data File (.pst) click next.
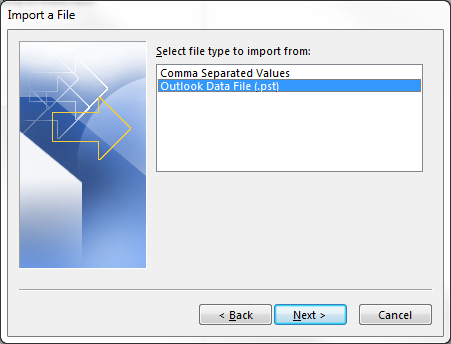
- Choose the folders to backup. To choose all the files, select Outlook Data File. Click Next
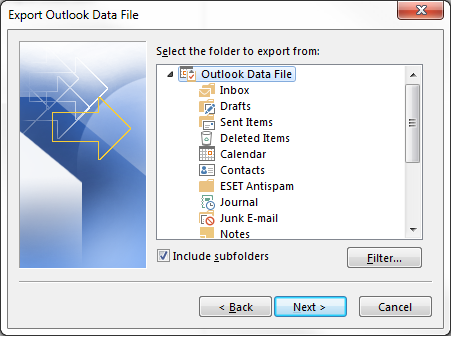
- Choose the destination folder on your local machine to save the .pst file to, click Finish.
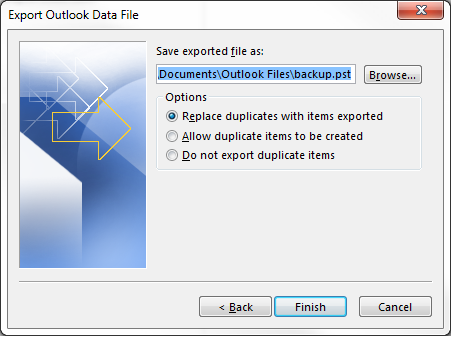
- You will now be presented with optional password protection. I strongly recommend using one to secure the exported file. Please use our secure password generator
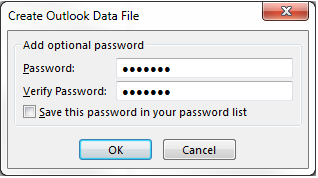
- Once you’ve entered your passwords, click ok. Now you will be asked to enter your password once again to complete the export.
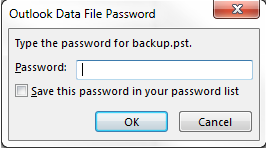
- That’s it, all done. You’ve now completed a complete backup of your Outlook 2013 mail client.
- Within Outlook top left, click File, Open & Export, Import/Export.

Classification: Public
Last saved: 2023/03/17 at 15:16 by Jamie
