If you are using email, you should be using SSL
The secure ports for all email clients can be found below and should be used in combination with SSL:
Outgoing Mail Server (SMTPs): Port 465
Incoming Mail Server (POPs): Port 995
Incoming Mail Server (IMAPs): Port 993 (143 also supports SSL as well as unsecure)
Incoming/Outgoing Mail Servers: mail.pipeten.co.uk
If your device does not support the encryption we use you can also use these standard ports:
Outgoing Mail Server (SMTPs): Port 25
Incoming Mail Server (POPs): Port 110
Incoming Mail Server (IMAPs): Port 143
Incoming/Outgoing Mail Servers: mail.pipeten.co.uk
Setting up email with Mac Mail Version 10
-
- You first need to open Mail on your Mac by clicking on the icon in your dock or navigating to Applications > Mail.
-
- Once you have opened Mail, click the ‘Mail’ menu item and select ‘Accounts’.
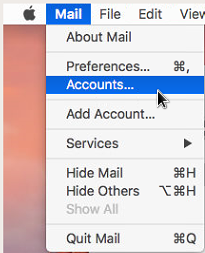
-
- To add a new account select the ‘+’ icon at the bottom of the Mail window. It will then ask you to choose a mail account to add. Select ‘Add Other Mail Account…’ and click ‘Continue’.
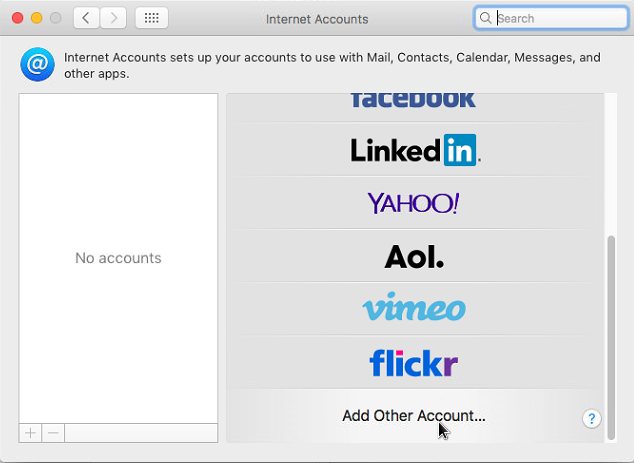
- Now select Mail account
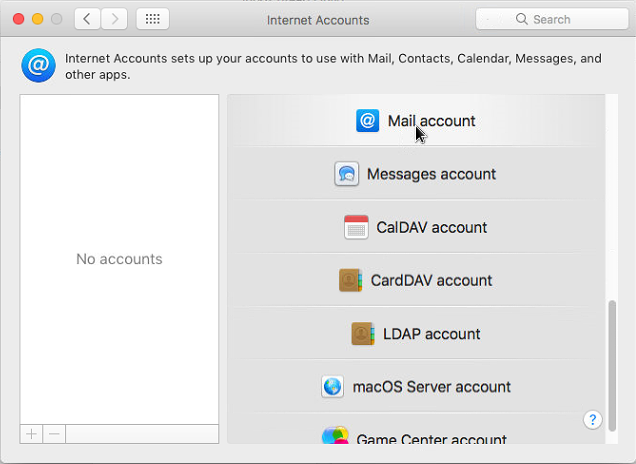
- You then need to fill in your first set of details and click ‘Create’:
Full Name: Your name, e.g. Joe Bloggs
Email Address: Your full email address, e.g. joebloggs@mydomain.com
Password: Your mailbox password 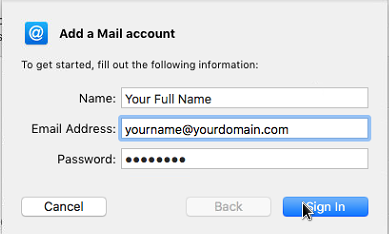
- The next set of details are for the Incoming Mail Server. Fill in your details and click ‘Sign In’:
Account Type: POP or IMAP
Incoming and Outgoing Mail Server: mail.pipeten.co.uk
User Name: This is your full email address, e.g. joebloggs@mydomain.com
Password: Your mailbox password 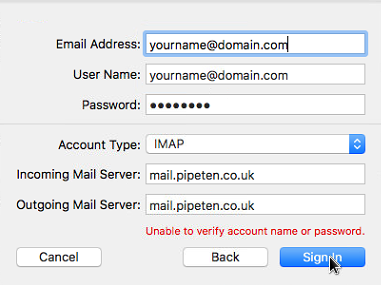
- Your new account should then be listed in your account.
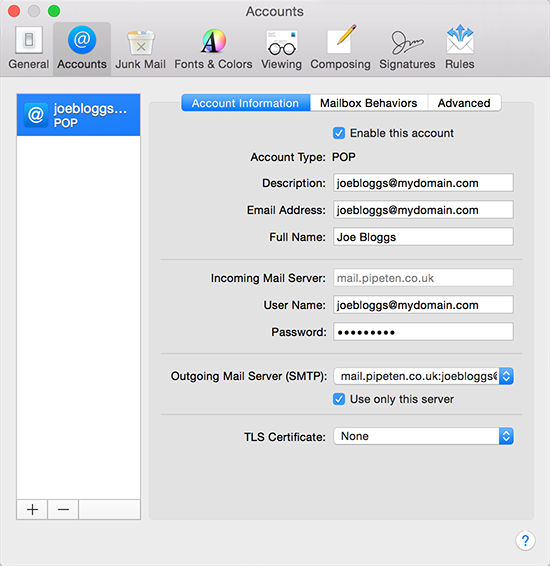
- It is best practice to make sure you use SSL to connect to the mail server securely. To do this you need to click on ‘Advanced’ and make sure the ‘Use SSL’ option is checked. This should automatically change the port to 995 for POP3 or 993 for IMAP.
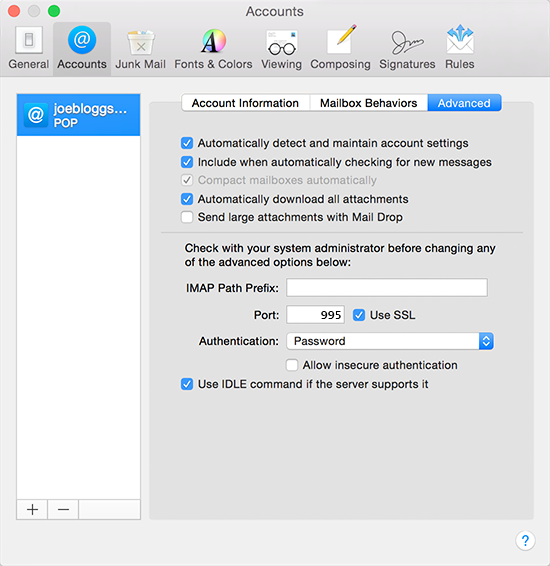
- To make sure you use SSL on your outgoing SMTP connection you need to click back on ‘Account Information’ and next to ‘Outgoing Mail Server (SMTP):’ select ‘Edit SMTP Server List…’ and again tick the box next to where it says ‘Use SSL’, if it does not automatically update the port number, ensure it is set to port 465, then click ‘OK’.
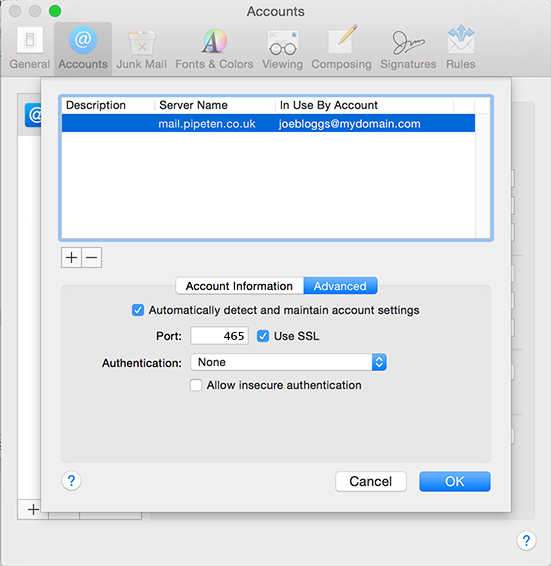
- Close this window and you should now have set up your Mac Mail account successfully. You will now be able to send and receive email successfully with your new account.
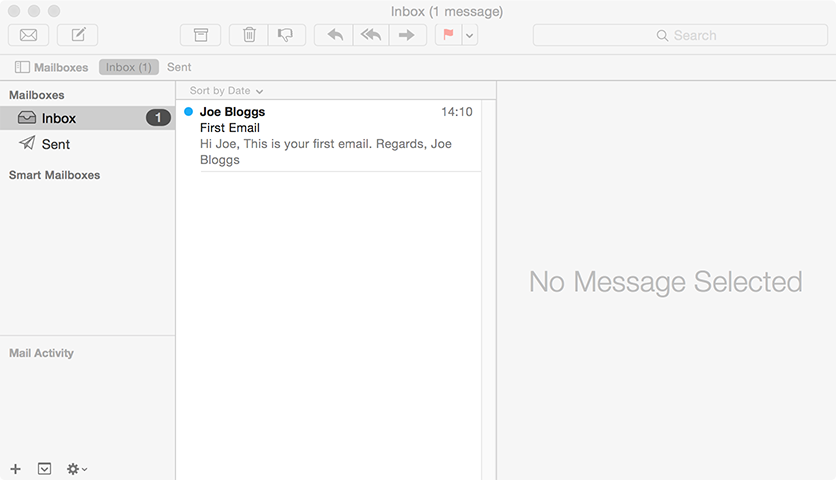

Classification: Public
Last saved: 2021/11/11 at 14:16 by Jamie
