Redirecting a URL is usually done when wanting to send a site’s visitor to a different page than the one they have tried to originally visit. This guide will show you how to set up a redirect to a different URL/domain for both Linux and Windows accounts .
Redirecting a URL on Linux Accounts
1. Navigate to Domain Settings > Domain Info.
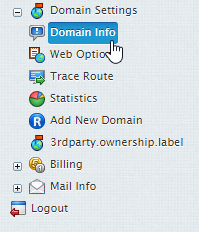
2. Select the domain you wish to set up a URL redirect for.
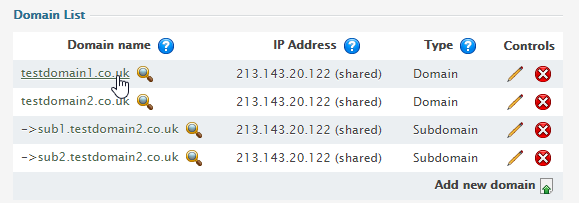
3. Click the Edit icon in the web services section.
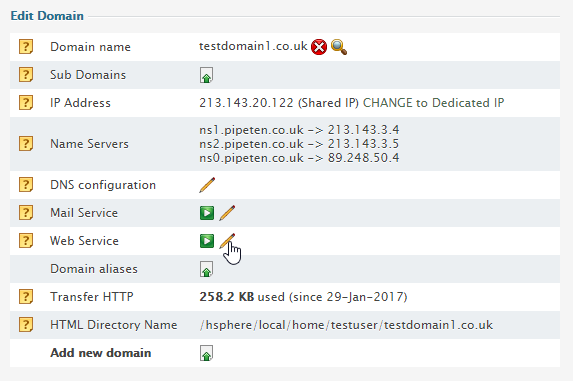
4. In the redirect section, click the Add icon.
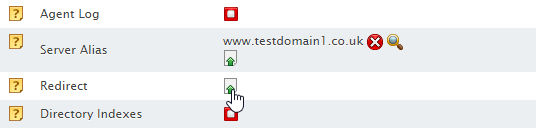
5. Fill in the Redirect from & to fields and click Submit.
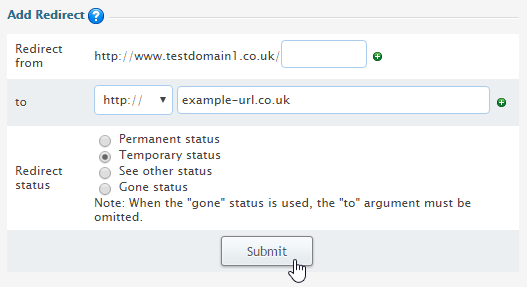
If you leave the Redirect from field empty, all locations on the domain will be redirected.
Leave Redirect status as is unless you want to change the default:
-
-
- Permanent: returns a permanent redirect status (301) indicating that the resource has moved permanently.
- Temporary: returns a temporary redirect status (302). This is the default and indicates to the client that the resource has moved temporarily.
- See other: returns a “See Other” status (303) indicating that the resource has been replaced.
- Gone: will cause a visitor’s browser display “The requested resource is no longer available on this server and there is no forwarding address. Please remove all references to this resource.” message when trying to go to the ‘to’ URL.
-
6. Click the Apply button.
Redirecting a URL on Windows Accounts
- Navigate to Domain Settings > Domain Info.
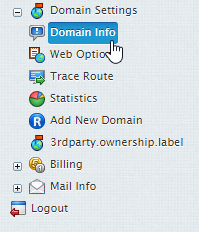
2. Select the domain you wish to set up a URL redirect for.
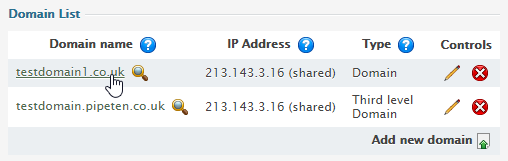
3. Click the Edit icon in the web services section.
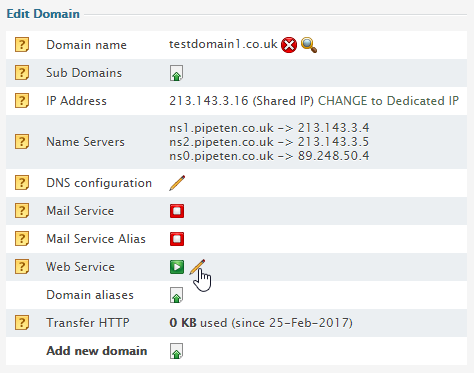
4. In the redirect section, click the Add icon.
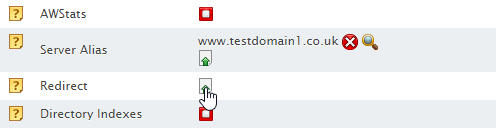
5. Fill in the Redirect from & to fields and click Submit.
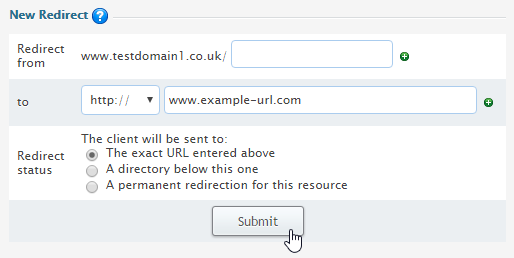
If you leave the Redirect from field empty, all locations on the domain will be redirected.
-
- The exact URL entered above: Redirects requests for any files in the indicated directory to one file. For example, to redirect all requests for products.html file to the following URL: ‘www.example.net’, enter www.example.net/products.html in the To field and select this option.
You can redirect requests to URLs with parameters, for example www.examples.net/?param1=yes
Note: you can redirect requests for files and directories both to your own site and to any other external URL. - A directory below this one:Redirects a parent directory to a child directory.
For example, to redirect your ‘examples.net/products’ directory to a subdirectory named ‘news’, enter ‘example.net/products/news’ in the ‘to‘ text box and select this option. Without this option, the Web server will continually map the parent to itself. - A permanent redirection for this resource:sends the following message to the client: ‘301 Permanent Redirect’. Redirects are considered temporary, and the client browser receives the following message: ‘302 Temporary Redirect’. Some browsers can use the ‘301 Permanent Redirect’ message as the signal to permanently change a URL, such as a bookmark.
- The exact URL entered above: Redirects requests for any files in the indicated directory to one file. For example, to redirect all requests for products.html file to the following URL: ‘www.example.net’, enter www.example.net/products.html in the To field and select this option.

Classification: Public
Last saved: 2021/11/11 at 14:34 by Jamie
