
In this quick guide we’ll be explaining how to back up your emails, calendar, tasks, and contacts in Outlook 2013
Backup Steps:
-
- Within Outlook top left, click File, Open & Export, Import/Export.
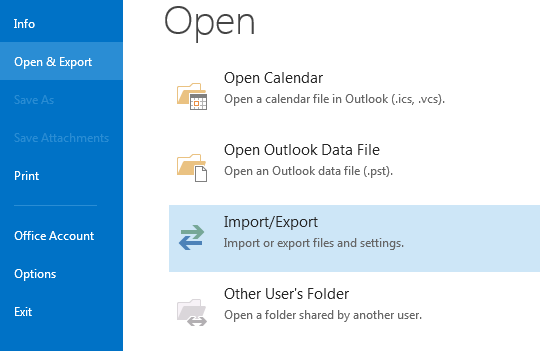
-
- You will now be presented with a new window. Ensure that Export to file is selected and click next.
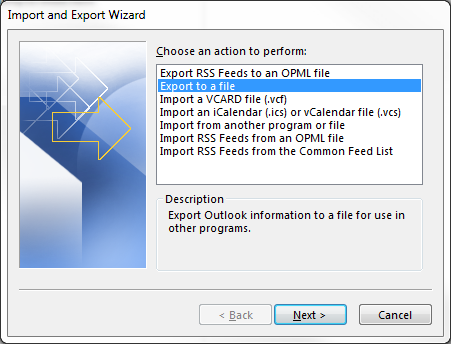
-
- Select Outlook Data File (.pst) click next.
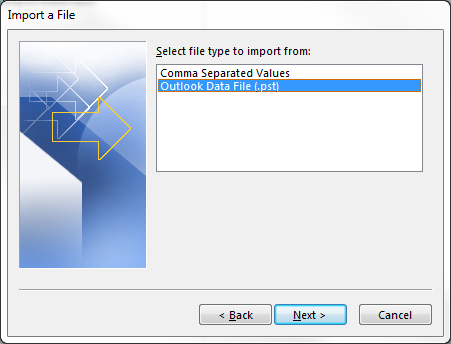
-
- Choose the folders to backup. To choose all the files, select Outlook Data File. Click Next
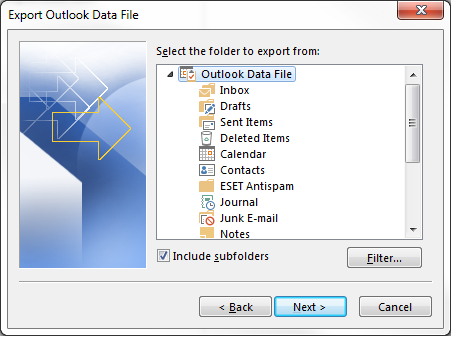
-
- Choose the destination folder on your local machine to save the .pst file to, click Finish.
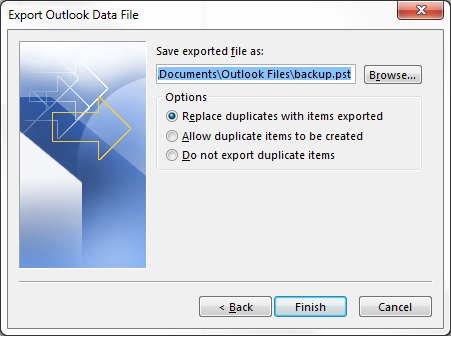
-
- You will now be presented with optional password protection. I strongly recommend using one to secure the exported file. Please use our secure password generator.
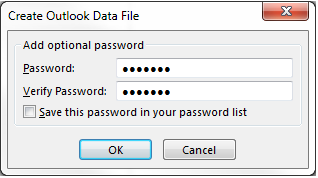
-
- Once you’ve entered your passwords, click ok. Now you will be asked to enter your password once again to complete the export.
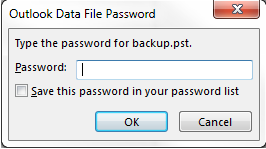
- That’s it, all done. You’ve now completed a complete backup of your Outlook 2013 mail client.

Classification: Public
Last saved: 2021/11/11 at 14:17 by Jamie
