Browser Cache
Browser cache is a system for the temporary storage of web content such as images, HTML files, JavaScript, to help reduce bandwidth usage and perceived lag.
How does this help you? Normally your browser would need to send a request out onto the internet and request a page, lets say https://www.pipeten.com during the first request your browser will store the images, HTML files and JavaScript needed to view the page on your PC. This means the next time you try to browse https://www.pipeten.com it won’t need to go out onto the internet, instead it will use the local copy on your PC.
This is a very helpful feature of modern day browsers, however it can sometimes cause us a little trouble. At times it can cause old content to be viewed on a website in place of the most recent upto date version that other people are seeing. To correct this you simply need to clear you cache.
Browsers:-
How to clear your cache
Firefox
From within firefox go to edit then Presences
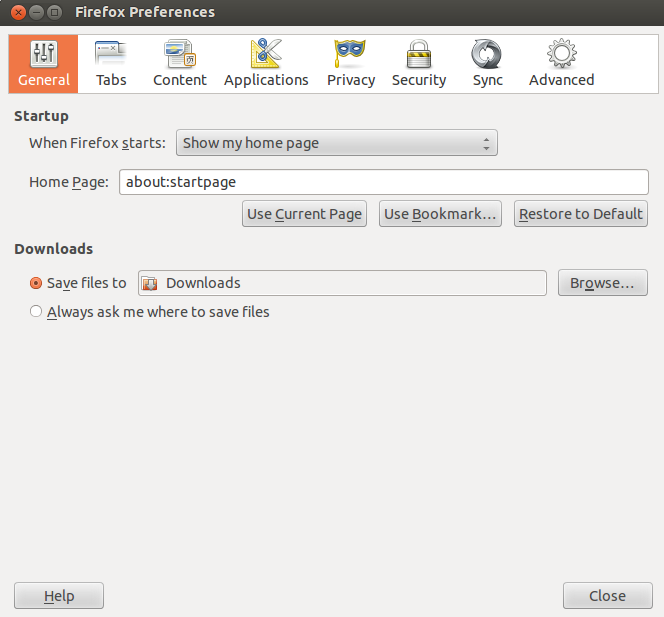
From here we need to go to the Privacy tab

From here you need to find and click clear your recent history
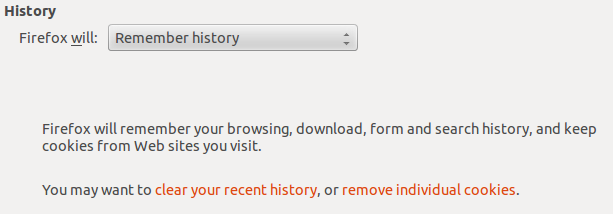
This will bring up the menu to clear you cache along with other stuff like cookies, search history and downloads history. From the options you will need to select Cache I would also recommend selecting Cookies and Offline Web Site Data. Setting the time range to Everything.
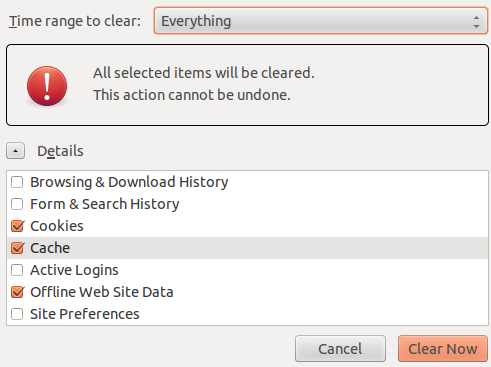
When your ready just click clear now
Chrome
From within chrome goto edit then Presences. This will bring you to the settings page for chrome, if you scroll to the bottom of the page you will see something like this, click Show advanced settings.
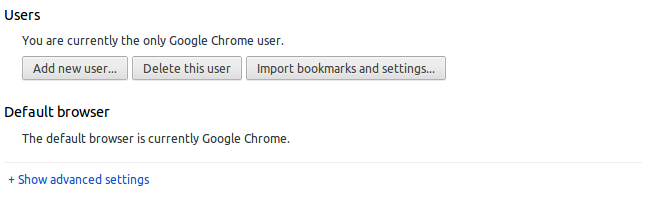
This will expand the page and provide you with further settings. You now want to click on Clear browsing data…
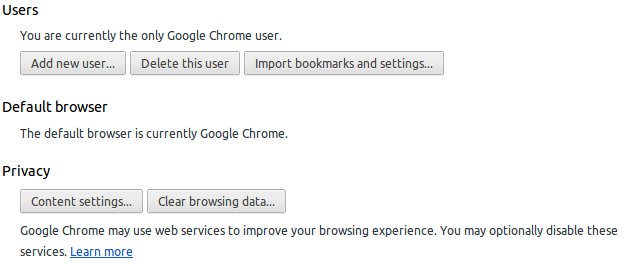
From the checkbox menu you want to tick Empty the cache, I would also select Delete cookies and other site plug-in data.
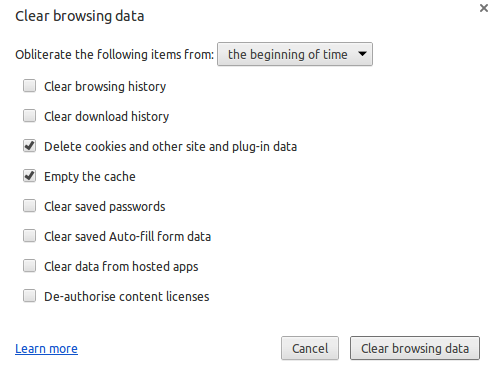
Set the dropdown menu for Obliterate the following item from to the following options “the beginning of time“, when your ready click clear browsing data.
Internet Explorer
To start with you will need to click on the little cog icon at the top right of Internet Explorer and select “Internet options“:
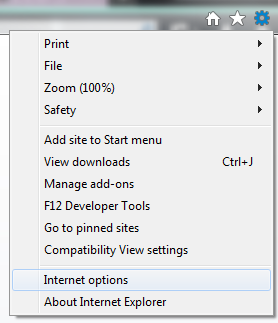
You should now find a new window has opened up, about two thirds of the way down you will find a “Delete…” button, click this:
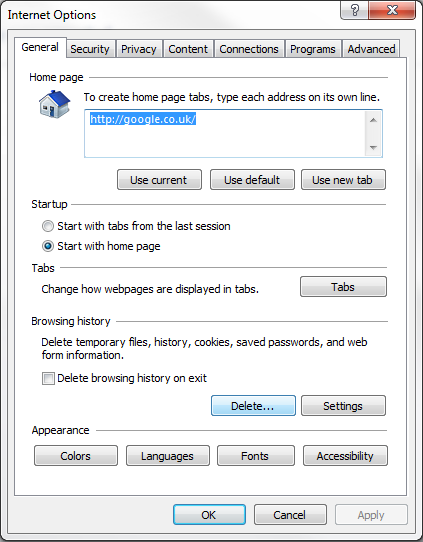
Now you will have a number of tick box options, you will need to ensue “Temporary Internet files and website files” and “Cookies and website data” are selected before clicking the “Delete” button:
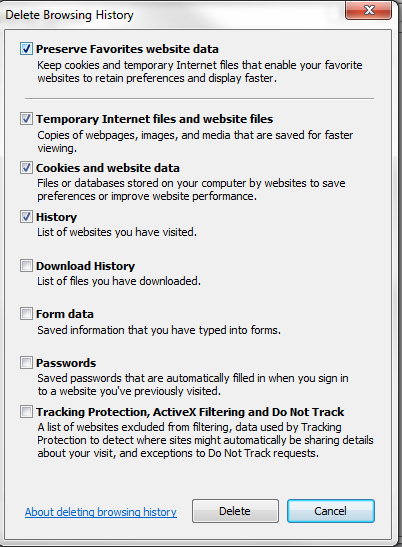
You should see a little notification at the bottom of Internet Explorer just confirming it has completed the task:

Safari
When you have Safari open select the Safari menu. Then select Preferences…
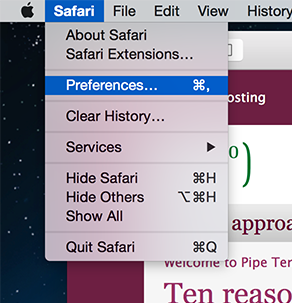
Within the Preferences windows click on the Privacy tab and then click on Remove All Website Data…
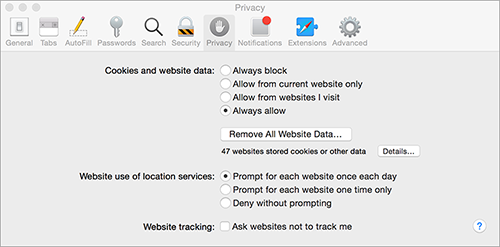
All you need to do is click Remove Now and you’re done!
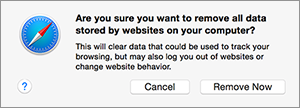

Classification: Public
Last saved: 2019/11/27 at 16:03 by Jamie
