Once you’ve finished the installation of your WordPress site, you should be able to add any content you wish via the backend. To access any of this though, you’ll first need to log in via the WordPress dashboard.
Logging In
1. Visit the login page of your WordPress site. By default, this is usually set to yourdomain.co.uk/wp-admin. You could also visit yourdomain.co.uk/wp-login.php.
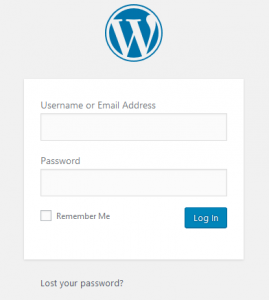
2. You should then be redirected to your WordPress dashboard, which is where all of the content for your website will be managed. The default one is shown below.
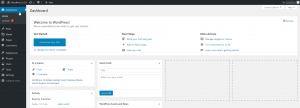
Taking a Look Around
The menu on the left will be the best way to navigate around different areas to manage your site. It will look similar to the image shown below upon first accessing the dashboard.
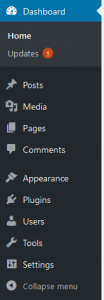
Dashboard/Home – When clicked, these tabs will take you back to your dashboard. This is useful for seeing recent activity on your site, as well as whatever else you wish to put there. It’s mostly just a homepage to get a full summary of your site.
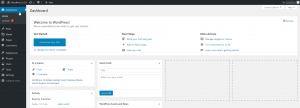
Posts – The Posts tab takes you to the page where you can make/edit/delete posts on your website. This is where the majority of your content will be added to the site, especially if you intend on using it for blogging.
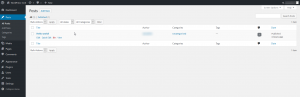
Media – This is where you’ll find all of your site’s images, videos and files that you upload. It also acts as a portal to actually upload the content as well. The Library located here allows you to view, edit or delete media content that you have previously uploaded.
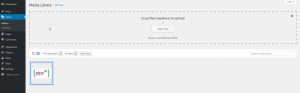
Pages – The area for Pages looks nearly identical to the Posts one, however try not to get the two confused. A Page is a good way to add more content to your WordPress site, however a page is much more suited to static information, such as your Contact or About pages. They live away from your normal blog related content and are usually displayed individually.
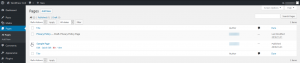
Comments – When enabled, readers are able to respond to Posts you make, providing feedback, resources or means for general discussion amongst your posts. You can easily manage comments via this section, with you having the ability to regulate them via editing, deleting or marking them as spam. You can also moderate them if you wish, restricting what comments visitors can and can’t see.

Appearance – This tab allows you to make changes to the way your site looks. It’s incredibly useful if you wish to add a unique sense of style to your site, with multiple themes, widgets, backgrounds and menus to choose from. You can also customise a lot of themes available to you so that you can add your own personal touch to them.
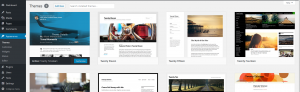
Plugins – A plugin for WordPress is essentially a piece of software that can add in varying amounts of functions to your WordPress site. These functions have many different purposes, ranging from displaying search bars, currency converters and external reviews on your site, all the way up to the more extensive tasks such as scanning your site for spam and even converting your site into an online shop.
You can view plugins you can install and more information regarding what they do via the Add New option to the top left shown below. You will need to manage these regularly and keep them updated in order for your site to stay secure and run smoothly.
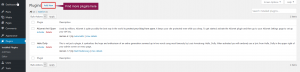
Users – WordPress allows you to have multiple users to make changes to the content of your site. The Users tab allows you to manage user accounts, letting you create new ones, edit existing ones or delete them altogether. You can give Users different roles, with their role often determining what changes they can make to your site and what they can and can’t access. It’s a very useful feature if you have multiple content creators who you wish to only make changes to certain sections of your site, especially if you do not wish to give them your single administrator login credentials, which would give them full control of the site!
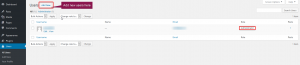
Tools – WordPress tools is a good method to use when it comes to importing/exporting content, as well as upgrading your WordPress site when a new version of WordPress is released. You can use the import/export options quite easily to restore/backup content from your WordPress site in case any changes break your site. User data can be archived for exporting using the Export Personal Data tab and you can also erase any personal data from the database using the Erase Personal Data option.
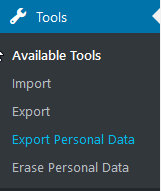
Settings – Most of your general settings can be found here, as well as those related to reading and writing your posts. The Discussion section is in reference to how you wish to be notified about comments on your site if they’re enabled, as well as how you want them to be handled automatically if you’re not on your site’s backend. Media lets you alter the default sizes of certain image labels when they’re added to your Media Library. Permalink allows you to manage URL’s and input custom ones to use for different locations on your site if you wish. Privacy Settings is mostly used if you’re required to display a publicly accessible privacy policy due to applicable laws in your country.
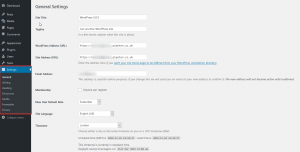
Reading – The Reading section under Settings can be used to set a static Page from your Pages section as your site’s homepage. This is useful if you do not wish to use the Blog posts as your homepage, which is more than likely if you’re not wanting to use the site as a blog. A lot of themes set a front page for you by default, so you may not need to make many changes if this is the case with the theme you’re wishing to use.
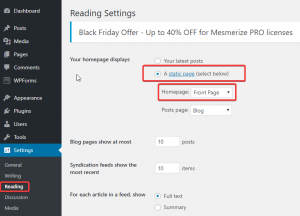
Common Plugins
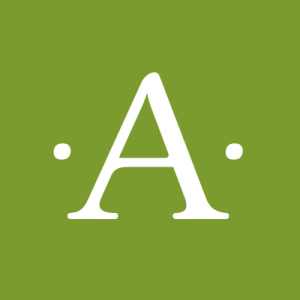 Akismet Anti-Spam
Akismet Anti-Spam
Akismet comes pre-installed on most installations of WordPress. It’s very useful for filtering out spam, especially if you’re running a blog on your site. Comment sections will be monitored, as well as Contact Forms for those who have them.
To use it, you simply need to activate it in your Plugins section and it will automatically begin to check for any spam on your site against its database to ensure no malicious content gets published.
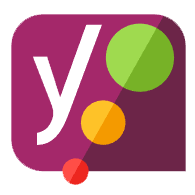 Yoast SEO
Yoast SEO
Yoast is most definitely a plugin you’d want installed onto your site if you require search engine optimisation. It’ll teach you about SEO and how it works, all whilst helping make sure your site gets those treasured high rankings in search engines.
It manages XML Sitemaps, canonical URLs and title and meta data templating, meaning the majority of what you need for SEO is all packed into this single plugin and is why it’s so highly recommended and popular amongst those using WordPress.
 WPForms
WPForms
WPForms can be used to create contact forms, subscription forms, payment forms, and all sorts of other type of forms for your site. You can customise them extremely easily using a drag and drop function. Adding the forms to your site is as simple as copying and pasting shortcode onto a page and clicking Save, so you shouldn’t have any issues.
 W3 Total Cache
W3 Total Cache
When fully configured, W3 Total Cache should greatly improve the performance of your WordPress site. As well as improving your search engine rankings, it should also help with bandwidth savings via minify and HTTP compression of HTML, CSS, JavaScript and feeds. It’s an entire framework designed to improve your website’s speed, reduce page load times and help keep your site’s visitors happy.
 Jetpack
Jetpack
The Jetpack plugin contains numerous features which can be used to help manage your WordPress site. It focuses on three main areas; design, performance and security. As well as allowing you to fully customise and personalise your site through hundreds of themes and customisation options, it also provides you with site stats, analytics and numerous SEO tools. It also provides a backup service, which you can do in real-time or daily, with malware scanning, code scanning, and automated threat resolution also being available for those that need it.
 Wordfence
Wordfence
Wordfence is a plugin that contains an endpoint firewall with a built in malware security scanner. The firewall helps identify and block malicious traffic by blacklisting IP’s that are already known to be malicious so they can’t make requests to your site. The integrated malware scanner blocks anything that triggers the plugins response to malicious code or content, checking core files, themes and plugins whenever a scan is performed. If malicious code/content has been found within a file, Wordfence can repair the files that have changed by overwriting them with a pristine, original version.
 WooCommerce
WooCommerce
WooCommerce is one of the most popular plugins to use if you’re wanting to get into eCommerce. It is currently said to power over 30% of online stores on the web. You can sell pretty much anything, from physical to digital goods, allowing plenty of possibilities for an eCommerce solution. WooCommerce will let you manage shipping and payment methods easily within the plugin itself, making selling products on your site easier than ever.
Now you know your way around the back-end of your WordPress site as well as a how some of the most popular plugins work, you should be able to start managing content and creating your site. This guide only covers the basics of WordPress, but you can find solutions to the most common of the technical issues you may come across by visiting our support page, which should help you when it comes to hosting WordPress using our services. Securing your WordPress installation and optimising its performance will be good next steps to take once you’ve added all of your content to the site and got it to function the way you want it to.

Classification: Public
Last saved: 2021/05/21 at 13:09 by Jamie
